Suppose you want a tough copy preprinted of your iPhone textual content messages to longish SMS and iMessage. In that case, the query is straightforward: How do I print iPhone textual content messages? There are several methods to print textual content messages from an iPhone. Taking screenshots on our iPhone and printing these screenshots is fast and straightforward. You probably have a brief dialog. Alternatively, a third-social gathering software program proves more straightforward when coping with intensive message threads spanning several display screen lengths. This text provides step-by-step directions for each strategy, permitting you to decide on the most suitable choice based mainly on the Quantity of messages you want to print.
Print iPhone Textual Content Messages Methodology 1: Screenshots.
To print text messages instantly from your iPhone, take screenshots of the Messages app on your iPhone and then print them. This methodology works, and it is advisable to Print a small variety of messages.
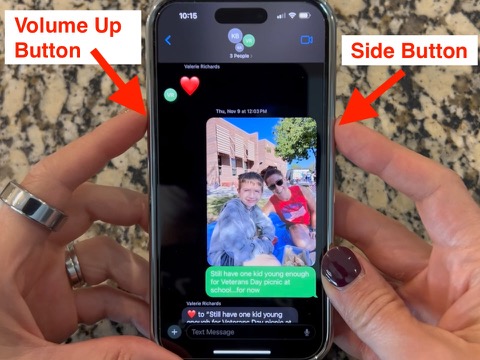
Steps to print iPhone textual content messages utilizing screenshots
- Open the Messages app on your iPhone and tap the textual content message dialog to print.
- With the message(s) that you just want to print, press the Aspect button (proper aspect) and the Quantity Up button (left aspect) simultaneously to take the screenshot (iPhone 15/14/13/12/X/XS/XS Max/XR).In case you are utilizing an older iPhone mannequin with a Dwelling button, press the Dwelling button (backside) and the Sleep/Wake button (proper aspect) at the same time (iPhone 6/6 Plus/7/7 Plus/8/8 Plus).
If the sound is on y, you will hear the sound of the digital picture taken as you take the screenshots.
- The screenshot thumbnail is within the lower nook of your display screen, or you can use the Images app to open the screenshot picture.
- Fuse the up arrow button, then tap Print to instantly print the messages from your iPhone.
- Alternatively, tap the up arrow button, then tap Mail to e-mail the screenshot from the digicam roll to yourself. After opening your e-mail, print the pictures on your laptop.
References:
Once more, if you happen to solely must print several textual content messages, the screenshot methodology is free and fast. Nevertheless, you probably have more significant than just some iPhone textual content messages to print out; taking and organizing numerous screenshots will shortly get out of hand. (We have a video demonstrating the right way to use the Shortcuts app to assist in managing many textual content message screenshots into a Pages doc. If you need to go the screenshots route completely,.)
Disadvantages of screenshots for printing textual content messages
- The contact title and Quantity aren’t on every message in a screenshot.
- The precise time isn’t on every person’s message in an iPhone screenshot, so it is standardized for several messages.
- Taking a screenshot of each message display screen is advisable. Prto it can take up four times.
- With numerous screenshots, you need to manually order and manage the pictures chronologically. Some customers additionally attempt to import the pictures into a program like Microsoft Phrase, Adobe InDesign, or Preview to correctly collate and manage the printouts. That’s a lot fork!
- Different iPhone display screen knowledge is within the picture, unrelated to the messages.
For these reasons, you probably have quite a lot of messages. We do not suggest utilizing the screenshot methodology to print your textual content messages. It is usually too time-consuming to be well worth the trouble!
Print iPhone Textual Content Messages Methodology 2: Decipher TextMessage.
Decipher TextMessage is a third-party software program that allows customers to save and print iPhone/iPad text messages in just a few straightforward steps. This system first saves text messages from your iPhone to your Mac or Home Windows laptop, after which you may instantly print out a PDF of all of your SMS messages or iMessages. Fast, easy, and straightforward!
Objects wanted to print textual content messages from iPhone/iPad
Directions on the right way to print iPhone textual content messages
Observe these particular steps to print iPhone textual content messages on any Home windows or Mac laptop
- Click on Add Machine in Decipher TextMessage to repeat the iPhone textual content messages to your computer.
- Select a contact with textual content messages you wish to print out.
- Choose Export as PDF.
- Open the saved file and choose Print to print the textual content messages from your iPhone!
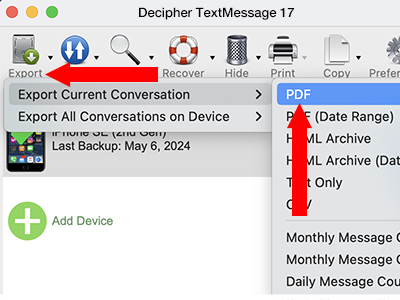
Obtain Decipher Textual content Message
References:
Can I print iPhone textual content messages on a particular date?
Sure, you may print text messages from only certainties! Many iPhone customers do not wish to print every single text message from a particular contact; rather, they would like to slim down and soon print SMS messages from a number of days or perhaps a single day.
To print textual content messages solely from a particular time interval, click on Export> Export Present Dialog > PDF (Date Vary) in Decipher TextMessage.
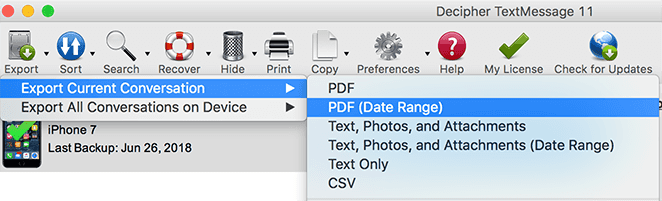
How do I print textual content messages with the date, time, and phone on each message?
Decipher TextMessage has a particular choice that lets customers print tetextessages with the title and cellphone number on every single iPhone text message, both sent and received. To do so, click Preferences in this system and ensure “Present Contact on Each Message” is checked.
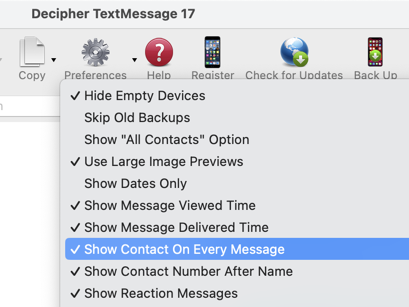
This is helpful for enterprise, trial, and authorized purposes. For documentation and verification purposes, the contact title and cellphone number must be seen on every text message. This function additionally supplies a fast, visible reference of who every message is from when anybody is searching through printouts of the text messages.
References:
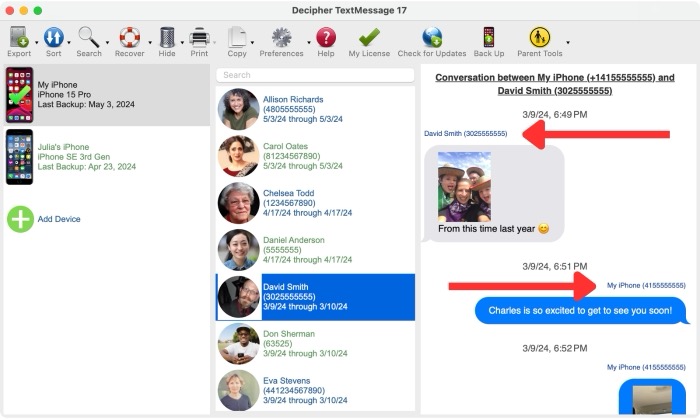
Easy methods Print Textual coContentessages from iPhone – Video Directions
Our helpful video tutorial explains how to print text messages from any iPhone as a PDF. To export and print text messages from iMessage, follow the hyperlink beneath. Do you have additional questions about printing text messages from an iPhone?
Studying the right way to print iPhone text messages is a really helpful ability that is useful for private text messages and business SMS exchanges and conversations.
Figuring out the finest methodology for your needs depends on the number of text messages you should Print and how frequently you should accomplish this process.
If you need any additional advice or have questions about printing text messages on iPhone or iPad, merely e-mail us or leave a comment below, and somebody from the Phoenix or San Francisco workforce will reply. I am delighted with text message printing!