If you are experiencing high memory usage or notice system slowdowns, adjusting memory compression settings can help. This guide provides a step-by-st
If you are experiencing high memory usage or notice system slowdowns, adjusting memory compression settings can help. This guide provides a step-by-step walkthrough on checking, enabling, or turning off memory compression in Windows 10 and 11 using PowerShell, a powerful command-line tool.
Whether aiming to boost gaming performance, address memory bottlenecks, or fine-tune your system for specific tasks, following these methods will allow you to manage memory compression efficiently.
What is Memory Compression in Windows?
Memory compression is a feature introduced in Windows 10 and continued in Windows 11. It is designed to optimize system performance by reducing the amount of data stored in physical memory (RAM). It allows Windows to store more data in RAM without increasing the actual size of physical memory. This can help improve system responsiveness, but there are situations where disabling it may be more beneficial, such as during gaming or intensive software usage, where every bit of system performance counts.
Memory compression compresses less frequently used data instead of moving it to disk. This process can improve performance on systems with limited RAM, but disabling memory compression might benefit some users—especially those using high-performance applications like games.
⚠️ Please note: The process described below is the same in Windows 11 as in Windows 10.
How to Check If Memory Compression Is Enabled or Disabled
You can quickly check using PowerShell to verify whether memory compression is active on your system. This method will show the current status of memory compression, allowing you to make adjustments as needed.
- Open PowerShell as AdministratorOpen the Windows Terminal or PowerShell with administrative privileges. You can do this by right-clicking the Start button and selecting “Windows Terminal (Admin)” or searching for “PowerShell” in the search bar and choosing the “Run as administrator” option.


- Run the Memory Compression Status CommandIn the PowerShell window, type the following command and press Enter:
Get-MMAgent
How to Enable Memory Compression
Enabling memory compression may help improve system performance, particularly on devices with limited RAM. Here’s how you can enable this feature using PowerShell.
- Run the Enable Memory Compression CommandType the following command and press Enter:
Enable-MMAgent -mc
How to Disable Memory Compression
Disabling memory compression might provide a smoother experience if you experience issues with high memory usage or want to optimize performance for specific tasks like gaming.
- Run the Disable Memory Compression CommandIn the PowerShell window, type the following command and press Enter:
Disable-MMAgent -mc
FAQ – Frequently Asked Questions About Memory Compression
Can adjusting memory compression settings improve gaming performance?
Disabling memory compression may improve gaming performance on Windows systems, particularly those with high-end specifications designed for gaming. When memory compression is disabled, the system avoids the computational overhead associated with compressing and decompressing data, thus potentially reducing latency and improving frame rates in resource-intensive games.
Are there any downsides to disabling memory compression?
The primary downside of disabling memory compression is increased physical memory usage. Without compression, your system might resort more frequently to paging, using slower disk storage to supplement RAM, leading to performance degradation, especially in memory-intensive applications.
What are the benefits of enabling memory compression?
Enabling memory compression can significantly boost the responsiveness of systems with limited RAM by effectively increasing the amount of information that can be held in physical memory. This compression facilitates smoother multitasking and can decrease the likelihood of system slowdowns due to paging, as less data needs to be written to or read from the disk.
Will turning off memory compression increase physical memory usage?
Yes, disabling memory compression typically results in higher physical memory usage since data that could be compressed within RAM will occupy more space. This can lead to increased paging activities, especially if the available RAM is low relative to the system’s operational demands.
Does memory compression affect all types of applications equally?
Memory compression does not affect all applications equally; it is more beneficial to applications with moderate memory needs or who do not frequently access their complete set of in-memory data. High-performance applications like video editing software or large-scale databases often benefit less from compression and may perform better with compression turned off to minimize processing overhead.
What should I do if I notice system slowdowns after turning off memory compression?
If disabling memory compression leads to noticeable system slowdowns, re-enabling the feature could help alleviate the issue. Additionally, consider upgrading your system’s RAM to provide more physical memory space, reducing the need for compression and heavy paging.
Can I automate the enabling or disabling of memory compression based on specific tasks?
Automating the enabling or disabling memory compression based on specific tasks requires advanced scripting or dedicated management software. This is feasible, for example, with PowerShell scripts that monitor application launches and trigger compression settings adjustments accordingly.
Should I turn off memory compression if I have much RAM?
Turning off memory compression in systems with a high amount of RAM should be based on specific performance requirements and observed impact. While abundant RAM might suggest less need for compression, some workloads might still benefit from having it enabled due to improved data handling efficiency. It is best to test under different conditions to understand the impact on your specific system configuration.
How does memory compression compare with disk paging in terms of performance?
Memory compression typically outperforms disk paging because accessing compressed data in RAM is faster than reading data from a disk, even when factoring in the time to compress/decompress data. Disk paging can significantly slow down system performance as it depends on the speed of the hard drive, which is notably slower than RAM operations.
Is memory compression suitable for servers and professional workstations?
Memory compression can benefit servers and professional workstations handling large data sets or running memory-intensive applications. However, these systems should be carefully tested as the benefits and drawbacks can vary significantly based on the specific workload and the server or workstation configuration.
How can I determine if enabling memory compression is worthwhile for my specific system?
To determine memory compression’s utility for your system, monitor and compare the system’s performance metrics with and without memory compression activated. During typical usage scenarios, tools like Windows Performance Monitor or third-party software can track system responsiveness, RAM usage, and paging activities.
Does disabling memory compression require a system restart to take effect?
Changes made to memory compression settings using PowerShell commands are applied immediately and do not typically require a system restart. However, it is recommended that the system be monitored immediately after making such changes to ensure the settings are correctly applied.
What impact does memory compression have on system boot times?
Memory compression minimizes system boot times because the feature primarily affects runtime memory management rather than the boot process itself. Any changes to boot time are typically nominal and are more influenced by other system configuration aspects.
Are there any security concerns associated with memory compression?
Memory compression does not inherently introduce additional security risks to the system. It is a system performance feature that manages how memory is utilized and does not compromise security protocols or data protection mechanisms.
Can memory compression settings be managed remotely on multiple machines in a network?
Memory compression settings can be managed remotely across multiple machines using PowerShell scripts executed through remote management tools. This approach allows network administrators to apply uniform settings or make adjustments based on the performance needs of different machines within the network.
Related: How to Disable or Enable Core Isolation Memory Integrity
Core isolation Memory integrity is a relatively recent entry to Windows’s security features that can save your hide. Virtualization can block malicious actors when they tamper with high-level system processes. In our other guide, we show you how to turn Core integrity Memory isolation on or off to resolve issues that might be caused by it.
Related: How to Check RAM Type, Speed, and Size on Windows
Whether you’re planning an upgrade, tuning CPU timings, or just curious, it’s handy to know information about your RAM. However, with old methods not being as user-friendly, many are left wondering how to check RAM speed on Windows and find information like its size and type. Using several built-in Windows tools, our other guide shows you how to check RAM speed, type, and size. You can then decide what method works best for you to check hardware information in the future.
Related: How to Optimize Windows Virtual Memory (Pagefile. sys)
Has Windows ever warned you that your system is low on virtual memory? This can happen when you start an application that may be intensive on your system. If this happens to you, it’s worth knowing how to manage and increase Windows’s Pagefile (virtual memory). Our other guide shows you how to optimize the Pagefile to set the recommended virtual memory for Windows.
Related: How to Use NTFS Compression for Drives, Files, or Folders in Windows
Windows 10 NTFS compression is a feature that works seamlessly and does not change a file’s format. Unlike in the case of a compressed ZIP file, NTFS compressed files (and folders) behave just like any other files. They can be used without any further action by you and any software without turning off compression beforehand. You can compress a folder (or complete drive) in Windows when you’re struggling for space and have files that you use infrequently or are of low impact. Our other guide shows you how to compress or uncompress files and folders in Windows via File Explorer properties, the command line, and how to turn on or off NTFS compression on your system.
Share this content:




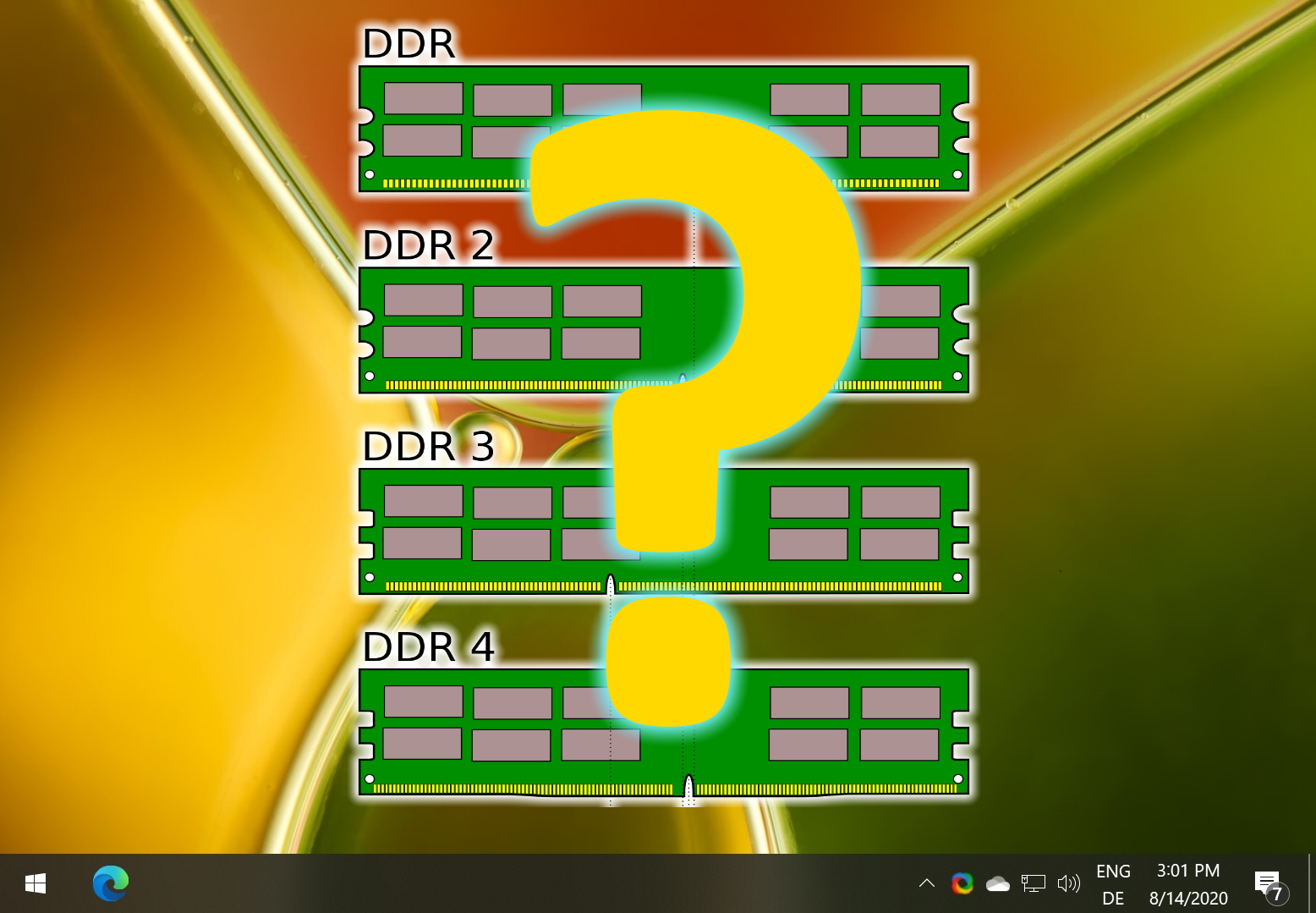
COMMENTS