Windows 11 provides users with various customization options to tailor their experience, including the ability to modify the Date and time format. Whe
Windows 11 provides users with various customization options to tailor their experience, including the ability to modify the Date and time format. Whether you prefer a day-month-year format or the standard month-day-year format, Windows 11 offers simple ways to adjust these settings to your liking. Understanding how to navigate these settings can be particularly useful if you’re working with international date formats or want to personalize your device.
In this tutorial, we’ll explore three distinct methods to change the date format in Windows 11. The first method utilizes the Settings app, the primary interface for customizing your system. The second method dives into the Region settings via the Control Panel, giving you more detailed control over your system’s regional settings. Lastly, we’ll look at how to use the Customize Format options in the Control Panel to fine-tune how dates are displayed on your system.
Following these steps, you can easily change the date format on your Windows 11 device, ensuring that the date and time display meets your personal or professional requirements.
How to Change the Date Format via Settings
This method is the most straightforward way to change the date format in Windows 11 directly through the system settings.
- Open SettingsStart by opening the Settings app. You can do this by clicking the Start button, selecting “Settings” from the menu, or pressing “Windows + I” on your keyboard.

- Navigate to Time & Language. Once in the Settings menu, find and click “Time & Language” on the left sidebar and then “Language & Region” to access the date and time settings.

- Change Date Format: Scroll to the Regional format section and click “Change formats. ” Here, you can select the date format from the dropdown menus for short and long dates.


How to Change the Date Format in the Region Control Panel
This method offers a more traditional way to adjust date formats by accessing “Region settings” through the Control Panel.
- Open Control Panel: Open the Control Panel by typing “Control Panel” in the search bar and pressing Enter.

- Access Region SettingsIn the Control Panel, select “Region “. This will open a window where you can adjust various regional settings, including the date format.

- Modify Date Format: You’ll see options to adjust the date format under the Formats tab. You can customize how dates and times are displayed on their system. You can select different formats for short and long dates and times and set the first day of the week. The changes are immediately previewed in the examples section. The adjustments are applied by clicking “OK.” Additional settings can be accessed for more detailed customization, which we explain in the following method.

How to Change the Date Format in the Customize Format Control Panel
For more detailed customization, you can use the Customize Format options within the Control Panel. These allow you to specify precisely how dates and times should appear on your system.
- Go to Region Settings. Open Region in the Control Panel as described in the previous method.
- Open Additional Settings. Under the Formats tab, click on “Additional settings.” This will open a new window where you can customize the date and time formats further.

- Customize Date FormatIn the “Date” tab, you can specify the exact format for dates, including separators and the order of day, month, and year. Once you’ve made your selections, click “OK. “

- Save Changes: After adjusting the settings to your preference, ensure you click “Apply” in the main Region window before closing to confirm the changes.

FAQ – Frequently Asked Questions About Windows 11 Settings
Can I set different formats for short and long dates in Windows 11?
In the Control Panel, you can independently select different formats for short and long dates. Open the Control Panel, click “Clock and Region,” then click “Region.” In the Formats tab, you can choose formats for short and long dates from dropdown menus labeled respectively.
How can I revert to the default date format in Windows 11?
To revert to the default date formats, navigate to the Region settings in the Control Panel. Once there, click on the “Reset” button under the Formats tab. This will restore all formatting settings to the system defaults.
How do I apply custom date separators in Windows 11?
To use custom date separators, access the ‘Additional settings’ dialogue in the Control Panel’s Region settings. Under the “Date” tab, you can edit the fields for the date separators and specify any characters or symbols you prefer as separators.
Is it possible to preview changes to date formats before applying them in Windows 11?
Any adjustments to your date and time formats in the Region settings within the Control Panel can be previewed live. The example section on the same page updates in real-time to reflect your changes, allowing you to review them before applying.
Are the changes to date format system-wide in Windows 11?
Yes, changes made to date and time formats via the Control Panel are applied system-wide across all applications and services that use the system date and time settings.
What should I do if the new date format does not display correctly after customization?
First, ensure you have clicked “Apply” after changing the Control Panel. If the format still displays incorrectly, a system restart might be necessary to ensure all changes take full effect across all system components.
Can I change the language of the date format in Windows 11?
To change the language of the date format, go to Settings, select “Time & Language,” click on “Language,” and add or choose a preferred language under “Preferred languages.” Changes here will affect the language used for date and time formats.
How can I change to a day-month-year date format on Windows 11 using the Control Panel?
Access the Region settings in the Control Panel, click the Formats tab, and customize each date aspect, including switching to a day-month-year format using the dropdown menus for short and long dates.
What is the quickest way to access the date and time settings in Windows 11?
The quickest way to access date and time settings is to hit “Windows + I” to open Settings, then navigate to “Time & Language” and select “Language & region.” Here, you can directly alter date formats as part of format adjustments.
How do I customize both date and time formats simultaneously in Windows 11?
To customize both date and time formats simultaneously, use the Control Panel to access the Region settings. Under the Formats tab, you can configure date and time formats to suit your preferences.
Can I specify different date formats for user accounts on the same Windows 11 machine?
Yes, Date and time format preferences are user-specific settings. Users can set their preferred Date and time formats through the Control Panel under their account.
How do we ensure the first day of the week is set as Monday in Windows 11?
Open the Control Panel, navigate to “Region,” and click the “Formats” tab. Here, you can set the first day of the week by selecting ‘Monday’ from the dropdown menu for the first day of the week settings.
Where do I find the settings to adjust calendar-related displays in Windows 11?
For settings related to calendar displays, such as the date format, navigate to the Control Panel, click on “Region,” and then adjust settings under the Formats tab to change how dates are shown in calendaring applications aligned with system settings.
Is there a quick way to toggle between 24-hour and 12-hour time formats on Windows 11?
Yes, to toggle between 24-hour and 12-hour formats, go to Control Panel, select “Region,” and under the Formats tab, you can choose your preferred time format from the time format dropdown menu.
How do I reset all customization settings for Date and time to factory defaults in Windows 11?
In the Control Panel, access the Region settings. Under the Formats tab, look for and click on the “Reset” button. This action will reset all custom settings related to Date, time, and other regional options to default factory settings.
Related: How to Change Desktop Icon Size and Taskbar Icon Size in Windows
You may want to make your desktop icons smaller to fit more on them or, more significantly, if your screen is high resolution or you have poor eyesight. Our other guide shows you how to change your desktop icon size in Windows 11 or Windows 10.
Related: How to Change the System Fonts in Windows 11 or Windows 10
The Windows default font is Segoe UI, a fairly irrelatively no-nonsense typeface used across many of Microsoft’s products. However, though some like this subdued style, others want to change the Windows font to something more personal. In our other guide, we show you how to change the system font in Windows or restore it if you don’t like the changes.
Related: How to Change Icons on Windows 11 and Windows 10
Windows has always had an icon problem. While operating systems like Android and Google still have a general “style” for third-party app icons, Windows struggles to remain consistent. Icons can be 3D or 2D, round or square, or simply wrong. Our other guide shows you how to change the app, folder, and user icons in Windows 11 and W0 using the Settings app and Registry Editor.
Related: How to Change the Desktop Background on Windows 11 or Windows 10
Windows 11 and Windows 10 come with various desktop background options to suit your style and mood. You might want to switch to a dark-mode desktop background, similar to the default one but with a darker color scheme. If you add color and vibrancy to your desktop, you can add abstract and artistic background wallpaper. Our other guide shows you how to change the Desktop Background on Windows 11 and 10 using the dark and light theme, desktop wallpaper, solid colors, and other slideshow features.
Share this content:

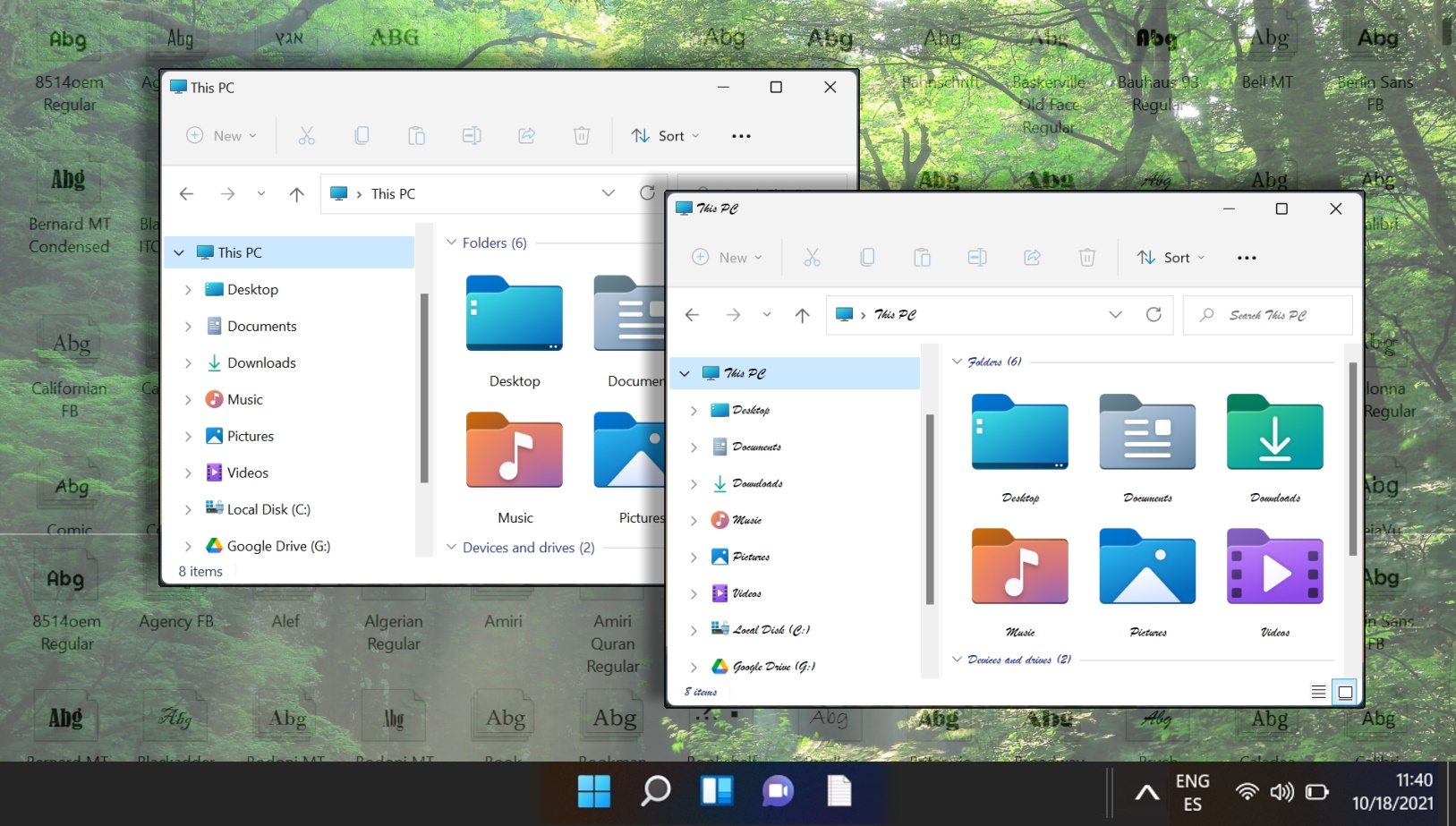
COMMENTS