Running applications under a different user account in Windows 11 and 10 can be necessary in environments where multiple credentials are used, such as
Running applications under a different user account in Windows 11 and 10 can be necessary in environments where multiple credentials are used, such as in enterprise setups. The “Run as different user” feature is handy for administrators, power users, or developers who must run a program with specific permissions.
In Windows 10 and 11, the “Run as a different user” option is not always available in the Start Menu or context menus. However, there are several methods you can follow to enable this feature by using tools such as the Registry Editor or Group Policy.
Below are step-by-step guides detailing enabling Windows’s “Run as different user” option.

How to Add “Run as Different User” to the Start Menu via Regedit
This method requires modifying the Windows Registry. It’s suitable for users who are comfortable with changing system configuration. This method is available for Windows 10 and 11 and ensures that the “Run as different user” option appears in the Start Menu.
- Open Registry Editor
Search for “regedit “and press Enter. This will open the Windows Registry Editor. If prompted by User Account Control, click “Yes.”

- Navigate to the Correct Key
In the Registry Editor, navigate to the following path:
HKEY_CURRENT_USER\Software\Policies\Microsoft\Windows\Explorer.If the Explorer key doesn’t exist, you must create it manually.

- Create a New DWORD Value
Right-click inside the Explorer folder, select “New, “and then click on “DWORD (32-bit) Value “.

- Name the New DWORD
Set the name of the new DWORD to “ShowRunAsDifferentUserInStart. “

- Set the Value
Double-click the new “ShowRunAsDifferentUserInStart” DWORD, set its value to “1 “, and click “OK “. This enables the “Run as a different user” option in the Start Menu.
You’ll need to restart Windows Explorer or reboot the system for the changes to take effect.
How to Add “Run as Different User” to the Start Menu with Group Policy
This method leverages the Group Policy Editor to enable “Run as a different user” in the Start Menu. It’s a straightforward option for users on Windows Pro or Enterprise editions.
- Open Group Policy Editor
Search for “Edit Group Policy “and hit Enter. This opens the Group Policy Editor.

- Navigate to the Policy Setting
Go to User “Configuration“> “Administrative Templates“> “Start Menu and Taskbar. “Find and double-click Show “Run as a different user command on Start. “

- Set the policy to Enabled.
Click “OK” to save your changes. The changes will be applied after you restart your computer or Windows Explorer.
FAQ – Frequently Asked Questions About the Windows “Run as Different User” Feature
What is “Run as Different User”?
“Run as Different User” is a Windows feature that allows users to execute programs under a different user account from the one currently logged in. This feature is crucial for those who need to manage applications or processes with permissions specific to another user’s account. IT professionals, system administrators, and software developers typically use it to test permissions, manage files, or run programs without requiring complete user session changes.
Why would I need to enable “Run as Different User”?
Enabling “Run as Different User” is particularly beneficial in environments where multiple users access the same machine but with varying privilege levels or job roles. It is also necessary to test the software under different user security contexts, verify permission settings, or perform administrative tasks without logging out and back into other accounts, thereby streamlining workflow and enhancing security practices.
What are the risks of modifying the Windows Registry to enable this feature?
Modifying the Windows Registry can provide powerful configuration changes like enabling “Run as Different User,” but it risks causing system instability or crashes if errors are made. Crucial precautions include backing up the registry before making any changes and ensuring precise adherence to instructions, as incorrect values or changes to unintended keys could lead to malfunctions or boot failures.
Can I enable “Run as Different User” on Windows Home editions?
Although the Group Policy Editor is not available in Windows Home editions, users can still enable “Run as Different User” through the Registry Editor method outlined in the tutorial. This approach involves creating or modifying specific DWORD values, which can help the feature as effectively as the Group Policy method used in Pro or Enterprise editions.
What should I do if “Run as Different User” does not show up after following the tutorial?
First, double-check each step of your method to ensure everything was done correctly. If you used the Registry Editor, ensure the DWORD names and values are correct. For Group Policy changes, ensure the policy is enabled and refreshed using gpupdate /force in the command prompt. If issues persist, consider rebooting your system to ensure all configuration changes take effect.
How can I turn off “Run as Different User” once enabled via Registry Editor?
To turn off the feature via Registry Editor, navigate back to the same Registry path (HKEY_CURRENT_USER\Software\Policies\Microsoft\Windows\Explorer), right-click on the “ShowRunAsDifferentUserInStart” DWORD, and choose “Delete” or set its value to “0.” Remember to restart your computer afterward to fully reverse the changes.
Is there a way to quickly access “Run as Different User” without adding it to the Start Menu?
In addition to adding “Run as Different User” to the Start Menu, you can access this feature by holding down the Shift key and right-clicking on an application or shortcut. This context menu option allows you to select “Run as a different user” quickly without prior configuration changes.
Will enabling “Run as Different User” affect all user accounts on the machine?
The scope of the “Run as Different User” feature’s effect depends on where the modification is applied. Changes to the Group Policy affect all users on a machine, whereas Registry changes under HKEY_CURRENT_USER solely affect the current user. It’s crucial to choose the proper scope based on your administrative goals.
Can enabling “Run as Different User” impact system performance or security?
Enabling “Run as Different User” does not impact system performance but could pose security considerations if mismanaged. For example, allowing less-privileged users to run applications as more-privileged users without proper oversight could lead to potential security risks. When using this feature, consistently implement adequate auditing and control measures.
What is the difference between “Run as Administrator” and “Run as Different User”?
“Run as Administrator” provides elevated privileges to the current user’s session, allowing the execution of tasks with administrative rights. In contrast, “Run as Different User” executes the application as a completely different user, effectively utilizing a different set of permissions that may or may not include administrative rights, depending on the credentials used.
How do I know if my changes in Group Policy have been applied successfully?
To verify that Group Policy changes have been successfully applied, use the Command Prompt to execute gpupdate /force, which forces a refresh of Group Policy settings. Then, use gpresult /h report.html to generate a report that shows all currently applied policies. Review this file to confirm that the specific settings have changed as intended.
Can changes made to the Group Policy be reversed?
Any configurations set through Group Policy can be entirely reversed by navigating to the particular policy, setting it to “Not Configured,” and applying the update with gpupdate /force. This resets the policy to its default state and removes any specific configurations set.
Is it necessary to restart the computer after making changes to the registry?
While some registry changes take effect immediately, adding or altering features like “Run as Different User” typically requires a system restart. Restarting helps clear and reload configuration settings, ensuring changes are correctly applied across all system operations.
What precautions should I take before editing the RRegistryto enable this feature?
Before altering the RRegistr, ensure that the existing Registry state is backed up from the “File” menu in the Registry Editor. This will allow you to do so in the event of an error. Proceed only with clear instructions and double-check the entry paths and values to ensure accuracy, minimizing the risks of unintended consequences.
Can users without administrative privileges enable “Run as Different User”?
Users without administrative privileges cannot change the Group Policy or the Registry due to restrictions in place to protect system integrity and security. Such users should contact their system administrator to request these changes and outline their specific needs for accessing this functionality.
Related: How to Use Keyboard Shortcuts to Start Apps and Games in Windows
Windows 11 and 10 provide plenty of versatility to open programs, apps, or games, like using the taskbar, desktop icons, or the Start menu. However, one lesser-known but highly efficient method is using keyboard shortcuts. Our other guide will show you how to create custom keyboard shortcuts in Windows, allowing you to launch your favorite applications quickly and enhance productivity.
Related: How to Move the Taskbar in Windows 11 and Windows 10
With the advent of Windows 11, Microsoft introduced a centered taskbar and Start menu, aiming to align with modern design trends and user behaviors. However, not all users have embraced this change. If you’re among those who want to experiment with different taskbar positions for a more personalized setup, Windows offers the flexibility to move the taskbar to suit your preferences. Our other guide shows you how to move the Windows taskbar elsewhere. Differentiated: How to Pin a Website, Folder, Drive, or Files to the Taskbar in Windows 11
The taskbar is essential to using your Windows PC, but it often goes underutilized. In our other guide, we show you how to pin a website, folder, drive, or file to the taskbar in Windows 11.
Related: How to Find and Clear the All Recent Files List
Navigating through Windows 10 and Windows 11, you might have stumbled upon the “Recent Files” feature, a significant leap from its predecessors aimed at boosting user productivity. In our other gOurwe, we show you and clear the “All Recent Files” list in Windows 11 and 10 for enhanced productivity or privacy.
Share this content:


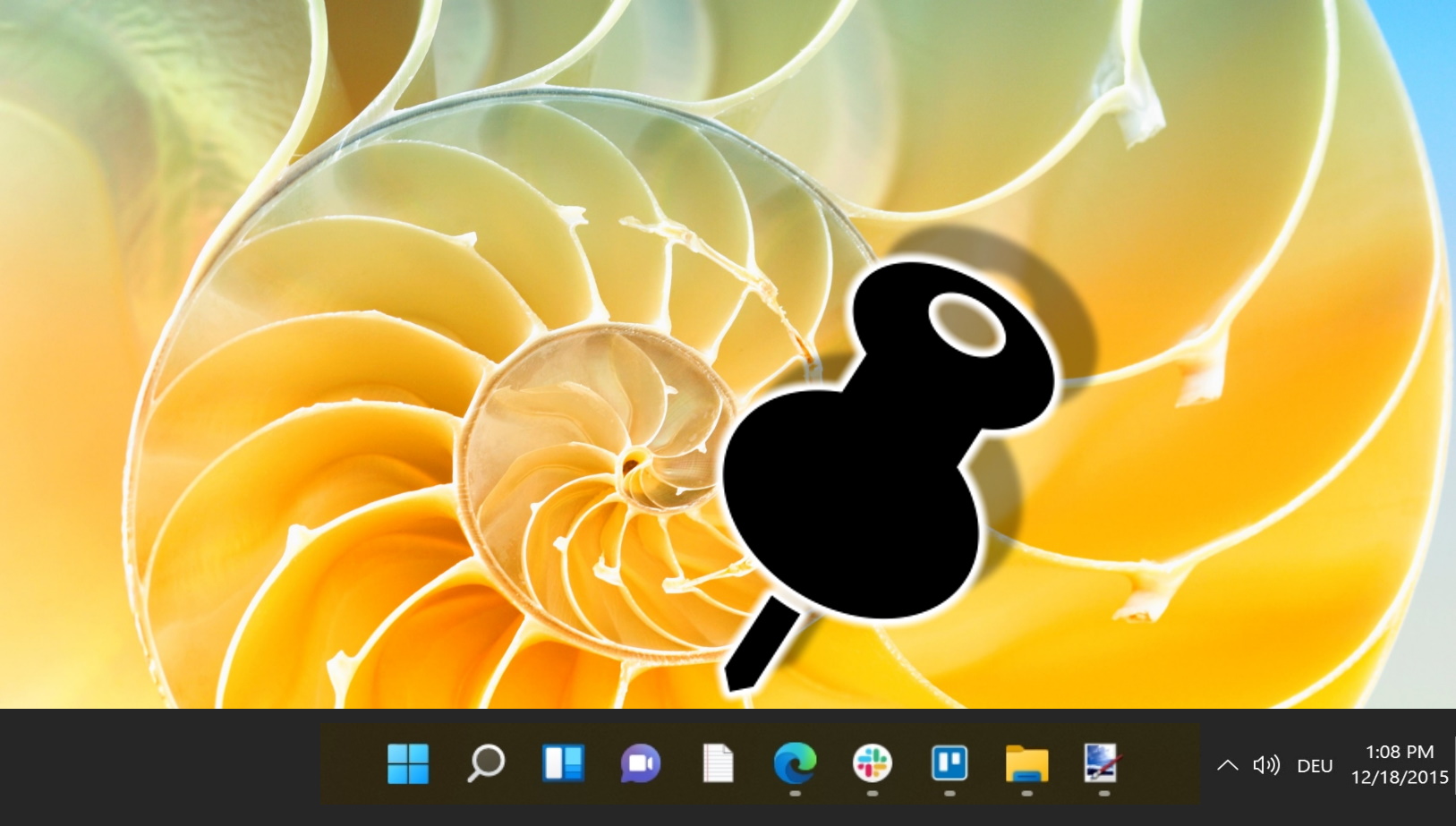
COMMENTS